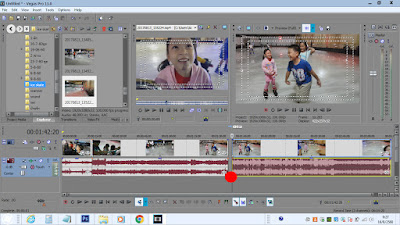...
โดยส่วนตัวนะคะ เคยใช้ pinnacle studio ตั้งแต่รุ่นที่ติดตั้งการ์ดเพื่อดึงวีดีโอจากกล้องแล้วค่อยตัดต่อ..ต่อมาก็เคยไปฝึกอบรมการใช้งาน Adobe Premiere แล้วก็ใช้งานอยู่หลายปี เป็นโปรแกรมขั้นเทพ กินสเปคเครื่อง-เครื่องต้องสเปคเทพ ไฟล์ที่จะนำเข้ามาตัดต่อก็ต้องเป็นไฟล์ที่มืออาชีพเขาใช้กัน ...แต่เรามันก็มือสมัครเล่น แค่ตัดส่วนที่ไม่เอาออก ปรับเสียง ใส่เพลง ใส่ข้อความ เท่านั้นเอง ... Movie Maker เคยลองนิดๆหน่อยๆ แล้วไม่ชอบ เพราะเครื่องมือใช้งานน้อย ข้อจำกัดเยอะ พอปี 2556 มีโอกาสย้ายงาน มีโอกาสได้ฝึกอบรมการใช้งาน Sony vegas หลักสูตร 2 วัน คือเดี๋ยวมีงาน..ก็วิ่งเข้าวิ่งออกห้องอบรม นั่งอบรมจริงๆ น่าจะสัก 6 ชม. ได้.. คือติดตั้งง่าย ไฟล์ไม่ใหญ่ เครื่องสเปคไม่สูงก็ใช้ได้ วีดีโอที่นำเข้าได้ค่อยข้างหลากหลาย ใช้งานง่าย..มันตอบโจทย์เราได้ โอเคเลยค่ะ (ต้องขอบคุณ คณะวิทยากรจาก มมร.ขอนแก่นค่ะ)
2. ใช้งานง่ายไหม? ไม่เคยตัดต่อวีดีโอเลย...จะทำได้ไหม
จากการฝึกอบ 2 วัน เราสังเกตได้ว่าคนที่ไม่มีพื้นฐานเขาก็ทำได้ เราพอมีพื้นฐานอยู่บ้างก็จะคอยช่วยเหลือบางคนที่พอมาใช้งานจริงแล้วเจอปัญหา เช่น หาเส้นควบคุมเสียงไม่เจอ ที่ทำงานเราทุกฝ่ายจะต้องนำเสนอผลงานทุกเดือน ผลัดเปลี่ยนกันทำสอนกันเองต่อ บางคนก็เห็นได้ชัดว่าพอทำไปเรื่อยๆ ฝึกฝนเรื่อยๆก็เก่งขึ้นเยอะ หลายคนก็ทำได้ดีกว่าเราอีก...อารมณ์ศิลปินในตัวคนมีไม่เท่ากันค่ะ
3. คุณภาพของวีดีโอและการรองรับหรือนำวีดีโอที่ได้ไปเผยแพร่
เราใช้งานมาหลายปี เคยแปลงไฟล์ที่เป็น default ของโปรแกรม นั่นนี่ แต่วันนี้แปลงอยู่ 2 แบบ ค่ะ เป็นเป็นสำหรับ internet ทั้ง 2 แบบ ภาพที่เราถ่ายจากมือถือมาแนวตั้งก็สามารถแปลงออกมาเป็นไฟล์แนวตั้งได้ค่ะ ซึ่งเราก็จะได้ไฟล์ที่คมชัด จะเก็บเอาไว้ อัพ หรือแชร์ก็ตามสบายใจได้หมดค่ะ
...
สำหรับการเริ่มต้นที่ดี ควรเริ่มแบบง่ายๆ สบายๆ รู้จักเครื่องมือหลักๆ สามารถใช้งานได้ไปก่อน เมื่อเราเริ่มชินกับการใช้งานเวลาตัดต่อวีดีโอไปเกิดไอเดียอยากทำโน่น
ใส่นี่ ส่วนนั้นไว้เราไปศึกษาต่อยอด ในเมื่อเราใช้งานเป็นแล้วเนี่ยมันก็ไม่ยากที่จะพัฒนาฝีมือ นะคะ
...
เริ่มต้น New project ส่วนนี้ขอแนะนำว่าไม่ต้องตั้งค่า ใช้ค่า default ของโปรแกรมก็ไร้ปัญหา กด OK ไปเลยค่ะ หน้าตาโปรแกรมก็ประมาณนี้นะคะ
...
- อ๊ะ..บอกไว้ก่อนเลยสำหรับมือใหม่อาจจะเผลอทำหน้าต่างเครื่องมือหายไป ไม่ต้องตกใจแค่ 3 คลิกก็กลับมาเหมือนเดิมได้ เช่น เผลอกด หน้าต่าง Preview
หายไป ให้ไปที่ View>Window Layouts>Default layouts เห็นไหมคะ เหมือนเดิมแล้ว
...
- ต่อมา มุมบนซ้าย มีส่วนที่ใช้ประจำคือ Explorer ใช้ตอนเราจะเลือกไฟล์เข้ามาตัดต่อ ตรงมุมนี้เราสามารถเลือกรูปแบบที่แสดงไฟล์ได้ค่ะ เลือกแบบ
Thumbnails มีภาพย่อแสดงก็ช่วยให้เราเลือกวีดีโอได้ง่ายขึ้นค่ะ
...
- บทความนี้เราเน้นพื้นฐานกันก่อนนะคะ
...
-ถ้าเราคลิกวางวีดีโอไว้ตรงนี้ ที่เรียกว่า Timeline พอเราวางวีดีโอแรกปั๊บ โปรแกรมก็จะถามว่าใช้ขนาดของวีดีโอนี้เป็นค่าเริ่มต้นของ project ไหม กด yes ค่ะ เราก็จะได้วีดีโอมาอยู่ที่ Timeline แล้ว Previewด้านบนขวาเลือกเป็น Full เพื่อจะได้ดูตัวอย่างวีดีโอแบบชัดๆค่ะ
.
....
- มีอีกวิธีที่ดึงวีดีโอมาที่ Timeline คือสามารถ Double click ที่ไฟล์แล้วไฟล์จะมาอยู่ที่ Timeline เลยนะคะ เราก็จะได้วีดีโอมา 2 ไฟล์ พร้อมที่จะให้เราตัดต่อล่ะ....
- ก่อนตัดต่อก็ต้องรู้จักเครื่องมือกันก่อน ปกติจะอยู่ที่ รูปตัว I หรือ Normal Edit tool
- รูปแม่กุญแจล็อค หมายถึง วีดีโอและเสียงผูกติดกันอยู่
- ถ้าคลายล็อค หมายถึง วีดีโอและเสียงแยกกัน ถ้าเราไม่ใช้เสียงวีดีโอที่ 2 เราก็ลบเสียงทิ้งได้เลย
- มาถึงการตัดแล้วนะคะ เราจะตัดวิดีโอด้วยการกดปุ่ม S ที่ keyboard จะเห็นว่า วีดีโอของเรามีรอยตัวไป เราก็คลิกช่วงที่เราไม่ใช้ แล้วกดปุ่ม delete ที่ keyboard ไปเลยค่ะ
...
- save ไฟล์กันไว้ก่อนค่ะ
...
- ต่อไปมาใส่ข้อความกันค่ะ ไปที่ Media Generators ตัวพื้นฐานและใช้งานได้ตลอดคือ Titles&Text ขอเลือกเป็น Default นะคะ
...
อ่อ เดี๋ยวเราต้องไปคลิกขวาที่ Track Video เลือก Insert Video Track จะมีแทรคเพิ่มมา 1 แทรค ลากข้อความมาใส่เลยค่ะ (ข้อความจะอยู่บนวีดีโอ ถ้าเราจะพิมพ์ข้อความสวยๆที่โปรแกรม Photoshop บันทึกเป็นภาพ .png แล้วนำมาซ้อนไว้แทรคด้านบนก็ได้ค่ะ) แต่บทความนี้มาปรับข้อความในโปรแกรมนี่ล่ะคะ เลือกสี เพิ่มเส้นขอบ เพิ่มเงาได้นะคะ สามารถลากเพื่อปรับเปลี่ยนตำแหน่งข้อความได้ค่ะ
...
-ทีนี้มาใส่เสียงกัน เสียงดนตรีฟรีในยูทูปมีเพราะๆเยอะนะคะ อันนี้เอาที่โหลดไว้มาลองใส่เป็นเสียง background ลากลงมาเลยค่ะ แล้วคลิกขวาที่แทรค เลือก Insert/Remove Envelope> Volume จะมีเส้นจัดการเสียงขึ้นมา คลิกขวาที่จุดที่ต้องการปรับเสียง สามารถเพิ่มหรือลดเสียงได้ค่ะ พอปรับเสร็จแล้วก็ลองฟังเสียงดูนะคะ ปกติถ้าเสียงที่มากับวีดีโอหรือเสียงบรรยายที่อัดเพิ่มดังปานกลาง จะใช้เสียง background ที่ -18 ค่ะ...
- เมื่อเราตัดต่อเสร็จแล้ว ขั้นตอนสุดท้ายคือ การส่งออกไฟล์ หรือเรียกกันติดปากว่าแปลงไฟล์ ไปที่เมนู File>Render As>เลือกโฟลเดอร์>ตั้งชื่อ
ไฟล์>เลือกรูปแบบ Main Concept AVC/AAC (*.mp4,*.avc)>Internet HD 1080p>Render
...
การแปลงไฟล์จะช้าหรือเร็วก็อยู่ที่สเปคเครื่องคอมพิวเตอร์ ระยะเวลาของวีดีโอ รูปแบบวีดีโอ ก็ใช้เวลาพอสมควร..ส่วนตัวเวลาแปลงไฟล์จะไม่ใช้เครื่องทำอย่างอื่นค่ะ ปล่อยให้ทำงานอย่างเดียวเต็มที่ไปเลย แปลงเสร็จก็อัพยูทูปได้สบายๆค่ะ เป็นรูปแบบไฟล์ที่เหมาะสมแล้ว
** ขั้นตอนไม่เยอะค่ะที่เหลือก็คือเราต้องซ้อมมือเยอะๆและค่อยๆพัฒนาไปค่ะ